すでに自分が保有している統計にコードを付与する方法はありますか。
Microsoft Excelの「VLOOKUP」という関数を利用することで、別のファイルとして保有している統計にコードを付与できる可能性があります。
説明の都合上、ユーザーご自身が保有している統計を「ユーザー統計」、本サービスで使用している地域コードのデータを「地域コード一覧」と呼びます。
なおこの手法ではユーザー統計に「名称」(国や地域の名称)の列が含まれることとExcelのデータであることが条件となります。
①ユーザー統計を準備する
あらかじめユーザー統計をMicrosoft Excelのデータでご用意ください。
その際は、和文で国・地域名や都道府県名などを必ず入れてください。
②「地域コード一覧」を準備する
こちらのページ下部より「地域コード一覧」をダウンロードしてください。
③ユーザー統計と地域コード一覧の両方をExcelで開く
下の画像左側がユーザー統計、右側が地域コード一覧です。
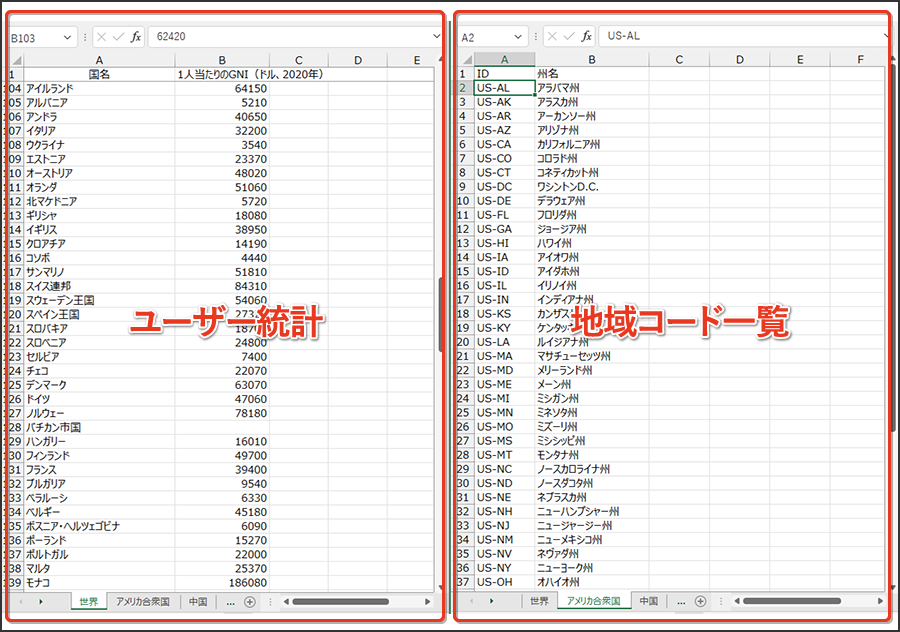
④地域コードの該当するシートを開く
地域コード一覧の中から、該当するシートを開いてください。
今回は世界の国・地域別の統計を例にしますので、「世界」のシートを開きます。
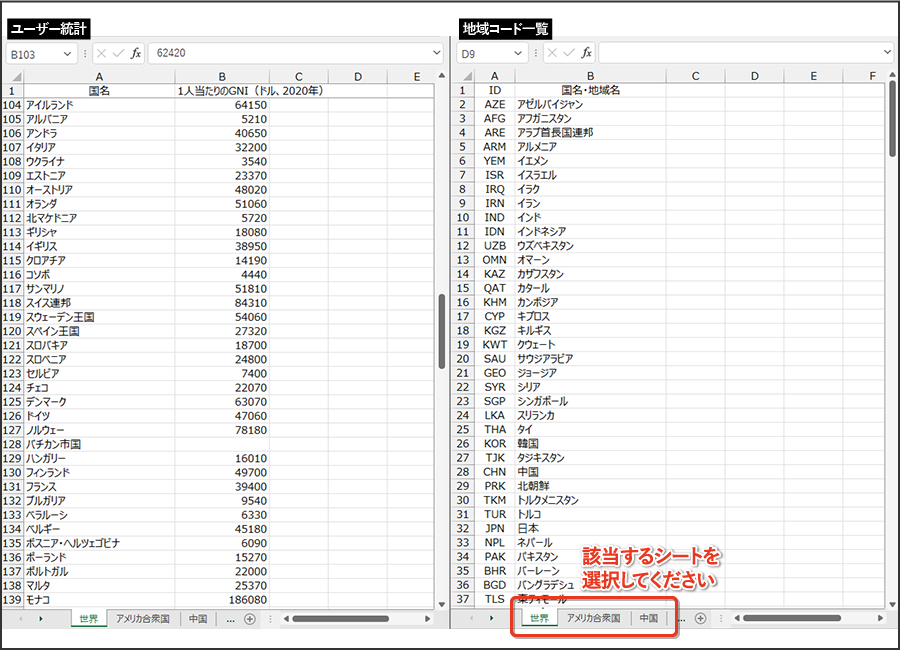
⑤項目名を入力する
地域コード一覧のC1のセルに項目名を入力してください。
ユーザー統計と同じ項目名にする場合はコピー&ペーストすると手間が省けます。
例でもユーザー統計と同じ項目名である「1人当たりのGNI(ドル、2020年)」にしています。
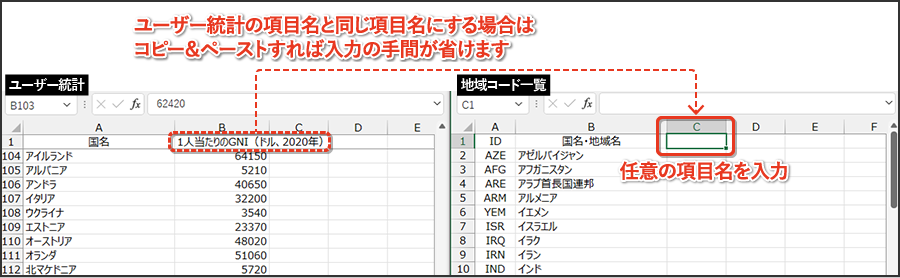
⑥VLOOKUP関数の入力
ここから先はExcelのvlookup関数を使用して実際にコードを付与していきます。
入力方法について、以下順を追って説明します。
関数を挿入する
まず、地域コード一覧のC2セルに「=VLOOKUP(」と入力します。
入力した後はEnterキーなどを押さずに、カーソルキーが点滅している状態であることを確認してください。

関数の入力
上記で入力した「=vlookup(」の後に続けて関数を書いていきます。
vlookup関数は「検索値」、「範囲」、「検索方法」という中身からできています。
以下その中身を順番に指定していきます。
まず「検索値」を指定します。
B2セルを選択すると「B2」と入力されます。
選択されたセルは色が青く変化していますのでご確認ください。
指定できたら、続けて「,」(半角のコンマ)を入力します。
入力した後はEnterキーなどを押さずに、カーソルキーが点滅している状態であることを確認してください。
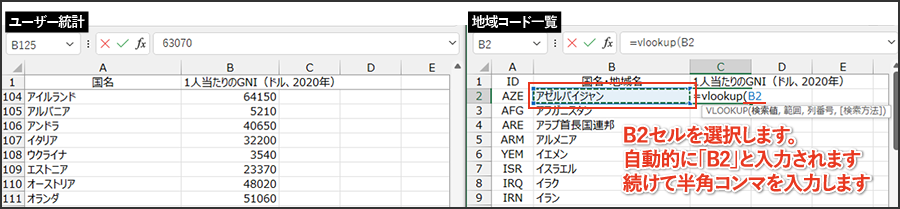
続けて「範囲」を指定します。
ユーザー統計の名称~統計までを含む列(この場合はA列とB列)を指定します。
指定できたら、続けて「,」(半角のコンマ)を入力します。
入力した後はEnterキーなどを押さずに、カーソルキーが点滅している状態であることを確認してください。
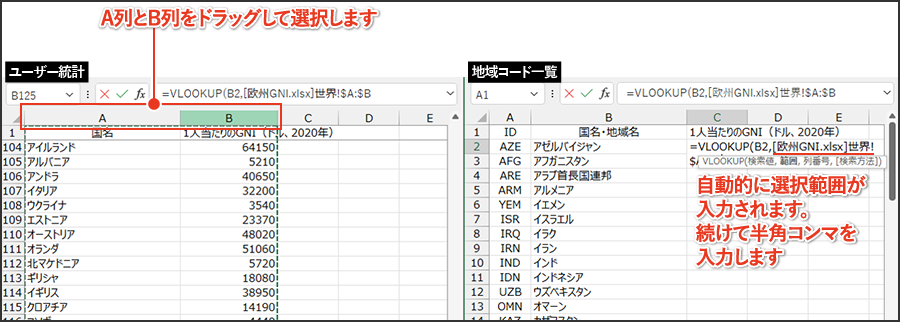
次に、統計が入っている列を「右から何番目」という意味で数字を入力します。
この場合、右から2番目の列に数値が入っているので「2」と入れます。
指定できたら、続けて「,」(半角のコンマ)を入力します。
入力した後はEnterキーなどを押さずに、カーソルキーが点滅している状態であることを確認してください。
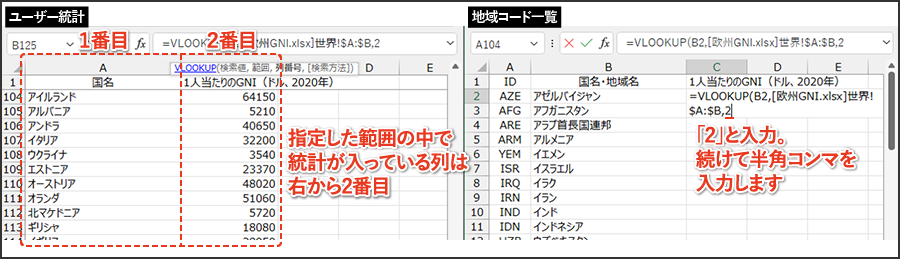
最後に「検索方法」を指定します。ここではfalseと入力すればOKです。
これでvlookup関数の入力は完了です。
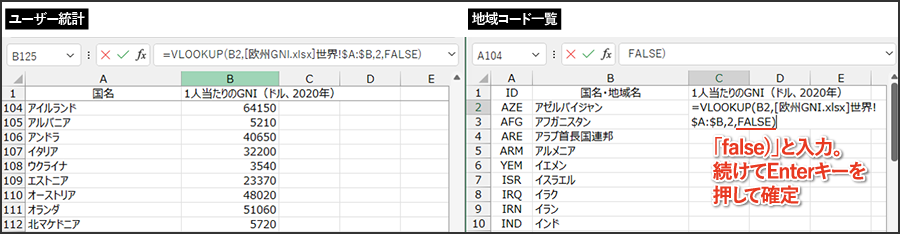
【解説】VLOOKUP関数の仕組み
この部分は統計作成とは直接関係がないので、読み飛ばしていただいて構いません。
興味がある方はご一読ください。
この関数は検索値と一致するものを範囲から探し、その行の列番号番目の数値を代入するものです。
今回の例では、「検索値」(アゼルバイジャン)と一致するものを「範囲」(ユーザー統計A列)の中から探し、「アゼルバイジャン」を見つけました。
そのあと「アゼルバイジャン」がある行で、列番号「2」行目の数値(空欄)を代入しています。
このように「ユーザー統計」の統計値を「地域コード一覧」に紐づけて、結果としてコードが付与される仕組みです。
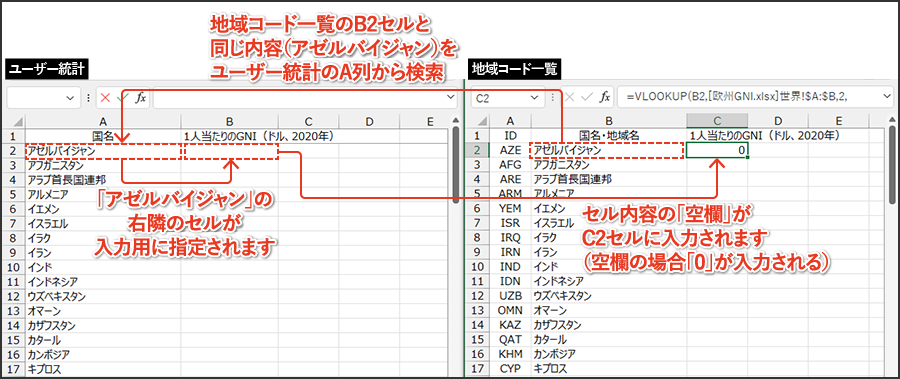
完成した関数を列のすべてのセルに適用する
上記で入力したvlookup関数はC2セルだけに入っている状態です。
これをC列全体に適用されるように変更します。
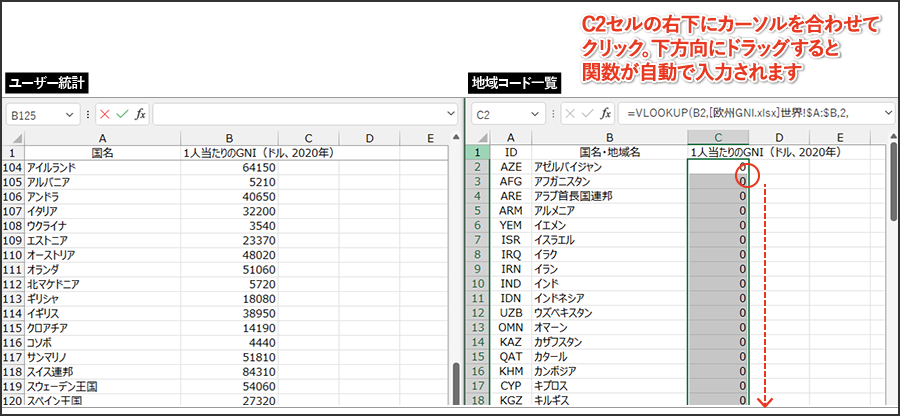
⑦関数の計算結果を整理する
vlookup関数の計算結果に、エラー値などが部分的に残っている場合があります。
「エラー値の修正」「セル形式の変換」「0値の削除」などを行い、計算結果を整理して使えるデータにしていきます。
エラー値を修正する
地域コード一覧とユーザー統計の「地域名」が一致しないと下図のようなエラーが起こります。
その際はエラー部分のみご自身で入力するか、ユーザー統計の「地域名」を地域コード一覧と一致するように変更してください。
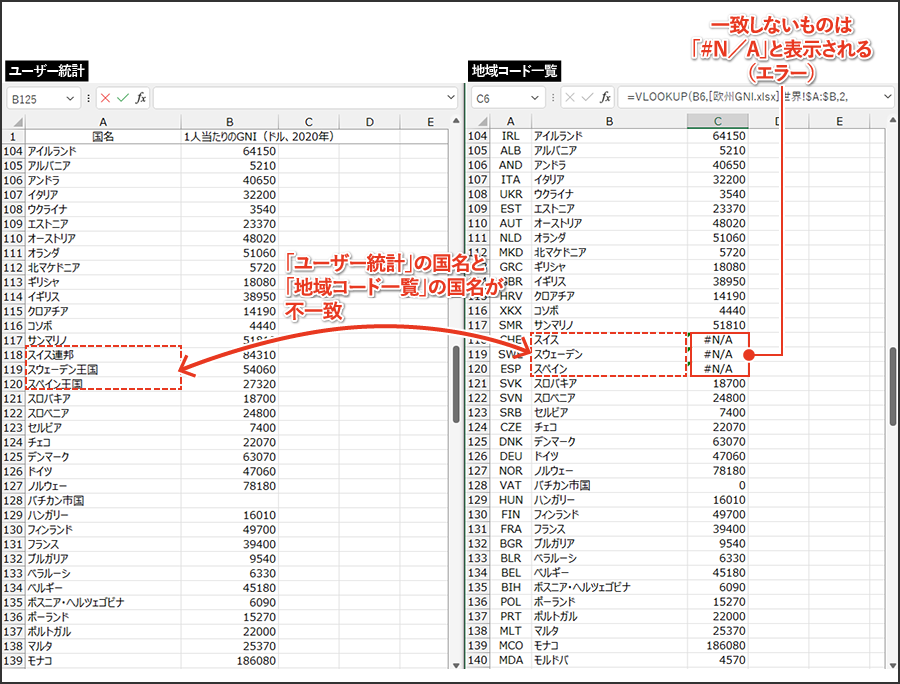
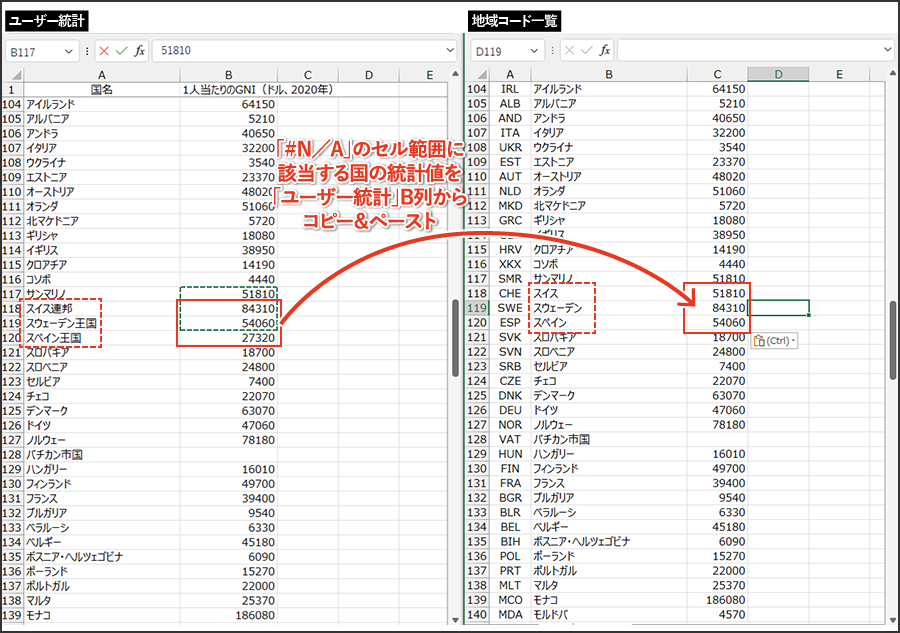
セルの中身を数値に変換する
統計を使用するにはセルの中身が数値である必要があります。
現在C列の中身にはvlookup関数の数式が入力されたままになっていますので、これを数値に変換します。
C列全体を選択して右クリック→出てきたメニューから「コピー」を選びます。
コピーされると選択範囲が点線で囲まれますので確認してください。
そのままの状態で「形式を選択して貼り付け」を選ぶと、セルの中身が数式から数値に変更されます。
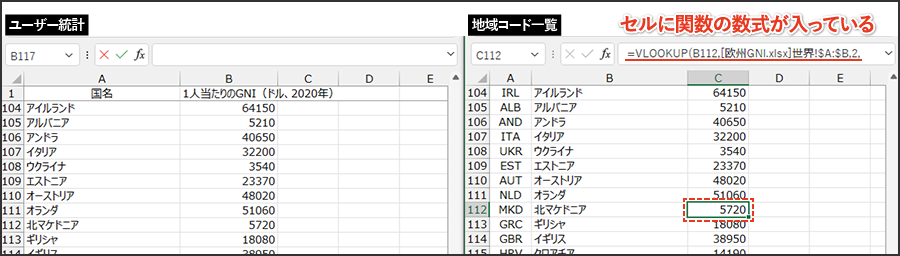
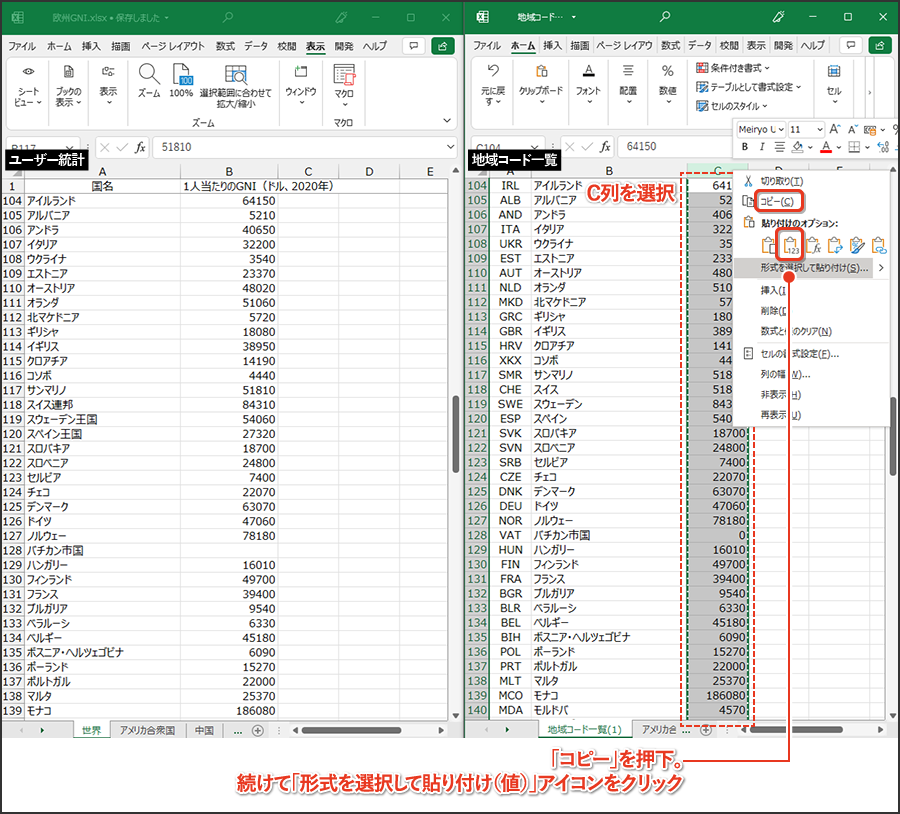
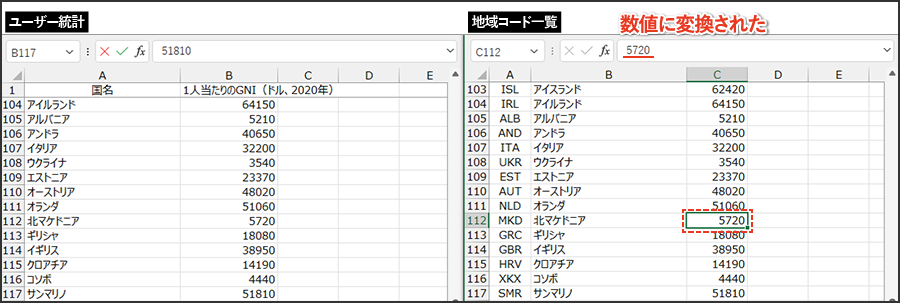
0値を削除する
上記処理で入った「0」を削除します。
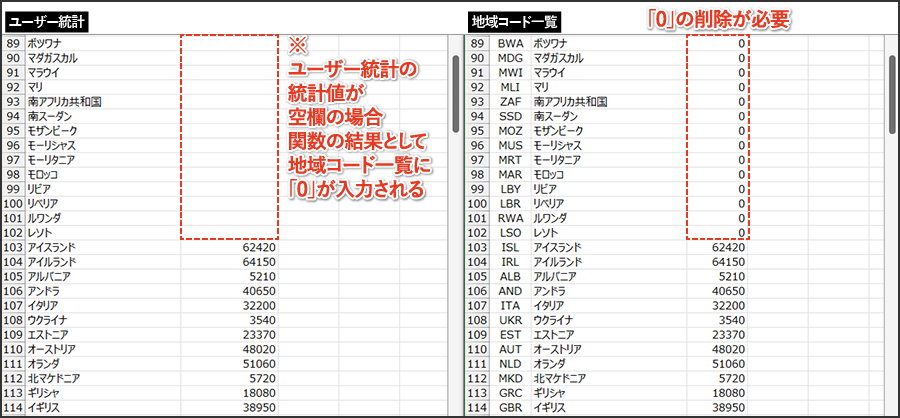
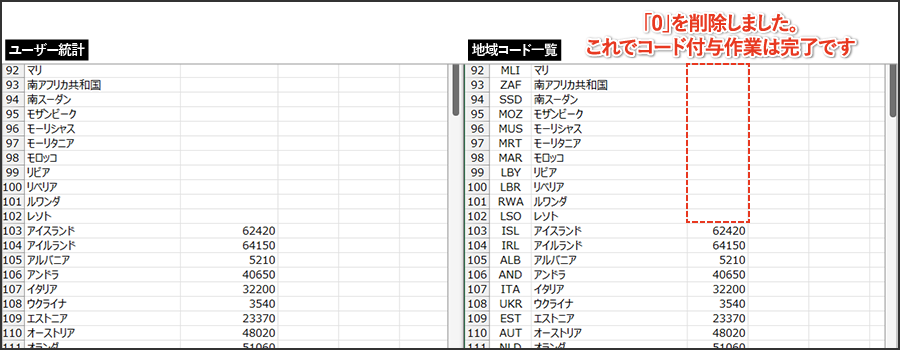
これでコードの付与が完了しました。
なお、複数の統計にコードを付与したい場合はD列~H列まで④~⑦と同じ処理を繰り返してください。
⑧CSV-UTF8形式のファイルとして保存する
コードの付与が完了した統計は「CSV-UTF-8(コンマ区切り).csv」形式で保存してください。
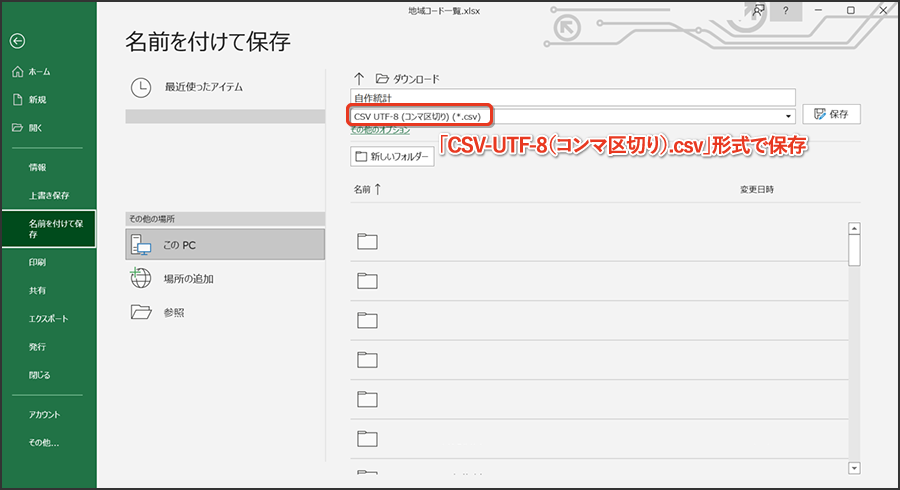
これで統計の作成は終了です。
作成したCSVファイルをGIS主題図クリエーターで読み込んで地図を作成してください。
